
|
Здравствуйте, гость ( Вход | Регистрация )
 |
 |
 |
 |
 |
 |
 |
| Youtube | Vkontakte | KubaLibre | Shareman | Down-House |
Объявления
С уважением, Ваши девушки
Обсуждаем, делимся опытом, решаем текущие вопросы с представителями операторов связи
| Ildar™ |
 18.7.2007, 15:02 18.7.2007, 15:02
Сообщение
#1
|
 Житель КазанДОМа       Группа: Домовые Сообщений: 1 258 Регистрация: 10.10.2006 Пол: Мужской Репутация:  2 2  |
FAQ по Windows 7
Так как же правильно выбрать разрядность ОС? Для начала хочу установить некоторые соответствия: x86 – это архитектура соответствующая 32-битной разрядности. x64 – это архитектура соответствующая 64-битной разрядности. Главным образом на выбор влияют два факта: 1. Разрядность процессора 2. Размер оперативной памяти Разрядность процессора – это величина, которая определяет размер машинного слова, то есть количество информации, которой процессор обменивается информацией с оперативной памятью. В наши дни первым фактором можно приниберечь, т.к. все современные процессоры способны одинаково работать, как в 32-х, так и в 64-х битном режиме. Ещё раз подчёркиваю, что никакой разницы нет. Что касается оперативной памяти, то в этом и заключается вся суть. Дело в том, что каждая ячейка (8 бит = 1 байт) ОЗУ имеет адрес и в 32-х битной системе он записывается в виде двоичного кода длиной в 32 символа. Из простых математических преобразований получаем 2^32=4294967296 байт = 4 ГБ. То есть, в 32-битной системе, ячейки памяти условно расположенные за пределом 4ГБ просто не получат адреса и не будут использоваться. Если использовать 64-х битную систему, то размер адресуемой памяти 2^64= 18446744073709551616. Разница, как говорится, видна не вооружённым взглядом. Из этого всего следует вывод, что ключевым фактором является размер ОЗУ: меньше 4 ГБ стоит выбрать 32-разрядную, больше 4 ГБ – 64-разрядную. Так же хочу добавить, что 64-х разрядные операционные системы Windows использую в состояние простоя в среднем на 300 МБ больше оперативной, чем 32-х разрядные. На счет мифа, что x64 работает быстрее, чем x86, то это не совсем так. Прирост будет наблюдаться только в оптимизированных под x64 приложениях где-то на 3-5%, но не забывайте, что, возможно, некоторые 32-битные приложения просто не запустятся. Смена языка в не поддерживаемых смену версиях windows 7 1)Для русификации потребуется Language Pack для Windows 7. 2)Запускаем cmd с правами администратора и выполняем Код DISM /Online /Add-Package /PackagePath:<path_to_lp_dir> bcdedit /set {current} locale ru-RU bcdboot %WinDir% /l ru-RU <path_to_lp_dir> — путь к директории где находятся языковые файлы. Например, D:\languagepack\ru-RU. Внутри этой директории должен лежать lp.cab. 3)Далее запускаем regedit и открываем HKEY_LOCAL_MACHINE/SYSTEM/CurrentControlSet/Control/MUI/UILanguages. Удаляем en-US и перезапускаем систему. после загрузки видим русскую локализацию Перестали запускаться анимированые обои. Ошибка:"Windows DreamScene can only run when Windows Aero scheme is selected." Вероятно, аэро - отключено. Щелкаете правой кнопкой на монитор - Персонализация - выберите тему с прозрачными окнами (они вверху). Или C:\Windows\Resources\Themes выбрать aero Как открыть диспетчер задач, одной комбинацией клавиш, а не ctrl+alt+del и клик по пункту? Вариант 1 Используйте ctrl+shift+esc. Вариант 2 Правой кнопкой на панели задач --> Start Task Manager Решение проблемы с анимацией DWM (Desktop Window Manager) Нажимаете правой кнопкой на ярлыке Компьютер (Мой компьютер) на Рабочем столе (или после нажатия "Пуск" на панели задач - правой кнопкой на Компьютер) - Свойства - Дополнительные параметры системы, в открытом окошке выбираете вкладку Дополнительно-Быстродействие-Параметры, там Визуальные эффекты, скидываешь галку - Анимация окон при свертывании и развертывании. Невозможно переместить Временные файлы Интернета на другой логический диск (D:\Cash). Установите, как минимум, пониженый уровень UAC. Как добавить новое устройство(драйвер) вручную? Нажимаем Windows + R -> в открывшемся окне набираем hdwwiz, жмём OK -> в открывшемся окне, жмем Next -> в следующем окне выбираем Install the hardware that I manually select from a list (Advanced) и жмём Next -> выбираем в списке самую верхнюю строчку Show all devices, жмём Next -> в следующем окне нажимаем на кнопку Install From Disk в нижнем правом углу (её плохо видно) -> в открывшемся окне нажимаем кнопку Browse и указываем путь к файлу драйвера (inf-файл). Создаете панель быстрого запуска, но после перезагрузки она исчезает. Возможная причина - отсутствие пароля учетной записи. Использование средней кнопкой мыши при работе с панелью задач. Если щелкнуть средней кнопкой мышки на приложении в панели задач, откроется новое окно приложения. А если же средней кнопкой щелкнуть на окошке превью, которое всплывает над иконой программы, то это закроет данную программу или окно. Как уменьшить размер иконки на рабочем столе ? 1)Правый клик на рабочем столе - Вид - Мелкие значки; 2)Нажимаем Сtrl и крутим колесико. Чтобы сохранялись настройки программ (сайдбара, расположение значков на панели и т.д.). Hужно установить пароль на админскую запись и работать из под нее. Если гаджет погоды пишет service unavailable for your region Завершите процесс sidebar.exe и перезапустите его (правой кнопкой мыши на рабочем столе --> Gadgets) Чтобы легко управлять заготовками положений размеров окон (любых) просто кликните на активное окно и жмите:(win+влево,вниз,вправо,вверх) Дополнительные темы и обои для рабстола находятся в скрытой папке - C:\Windows\Globalization\MCT Решение проблемы , когда вместо русских букв возникают ????. Вариант 1 При новой установке с компакт-диска выводится окно, там три строчки. В верхней - язык, на котором работает система (в нашем случае - английский US). Вторая строчка - месторасположение компьютера - там куча стран - начиная от Афганистана и кончая Ямайкой. Там надо найти страну - RUSSIAN FEDERATION. Третья строка - язык раскладки клавиатуры по умолчанию. При выборе во второй строке нашей страны (РФ), там автоматом ставится русский. Вариант 2 1) Замените в реестре в ветке HKEY_LOCAL_MACHINE\SYSTEM\CurrentControlSet\Control\Nls\CodePage С "1252"="c_1252.nls" на "1252"="c_1251.nls" 2) В папке \WINDOWS\system32\ найдите файлы С_1251 и С_1252. С_1251 куда-нибудь копируем и переименовываем в С_1252. 3) Оригинальный С_1252 переименовываем или удаляем (потребуется изменить права доступа). Возвращаем новую версию 1252 на место. В итоге файл С_1252, должен быть переименованной копией С_1251 4) Пуск-Панель управления-Язык и региональные установки-Дополнительно. Выбрать в пункте Текущий язык программ не поддерживающий Юникод: Русский (Россия) 5) Перезагружаемся. Где в 7-ке хранятся скачанные с Winupdate обновления? C:\Windows\SoftwareDistribution\Download. После установки эту папку можно смело очистить. У сетевого адаптера Marvell Yukon сеть отваливается через каждые 5 минут. Отменить В настройках Marvell Yukon "Разрешить этому устройству откл. для экономии энергии". Подскажите, где можно было объединять и удалять сети (пункт в Центре управления сетями и общим доступом)? Нажмите на скамейку. Активировал учётку администратора, но некоторые папки\файлы все равно не удаляются. Пропишите в консоли net user Administrator /active:yes Гаджеты или их настройки отказываются запускаться. Для нормального функционирования гаджетов не отключайте UAC системы полностью. Выставьте минимальный уровень. В случае если вы хотите восстановить работоспособность гаджетов при отключенном UAC, понимая уязвимость такого решения, вы можете применить твик реестра, указанный ниже. После перезагрузки гаджеты будут работать. Код [HKEY_LOCAL_MACHINE\SOFTWARE\Microsoft\Windows\CurrentVersion\Sidebar\Settings] "AllowElevatedProcess"=dword:00000001 Быстрая настройка области уведомлений Отобразить иконку в области уведомлений можно гораздо проще без использования кнопки Customize: просто перетащите нужную иконку из скрытой области в область уведомлений. Чтобы скрыть иконку, перетащите ее в скрытую область, либо на рабочий стол. Как определить неизвестное устройство? Узнаем VendorID(VEN) или HardwareID(DEV) устройства. В диспетчере устройств нажимаем у неизвестного устройства Свойства. Далее Сведения-Проматываем до ID оборудования. Теперь идем на http://www.pcidatabase.com/. И вводим одно из найденных значений. Если в указанной выше вкладке этого нет посмотрите также в вкладках: Совместимые ИД Путь к экземпляру устройства Родитель Родственные там тоже это указывается. Где можно скачать DirectX? Выбирайте DirectX ТУТ Как разрешить запуск "Диспетчера задач"? Запустите редактор системных политик: Пуск > Выполнить > gpedit.msc. Слева в дереве политик выберите Конфигурация пользователя > Административные шаблоны > Система > Возможности Ctrl+Alt+Del. В правом окне двойным щелчком откройте свойства политики Удалить диспетчер задач, выберите Отключен и нажмите ОК. Изменения вступят в действие после перезагрузки. Отключение "гибернации": гибернацию лучше не использовать. Отключаем ее: 1. Создайте пустой текстовый файл, 2. Скопируйте в него powercfg -h off, 3. при сохранении изменить расширение "TXT" на "CMD", 4. Запустите его как обычную программу, 5. Перезагрузка. Как восстановить стандартный бутскрин Windows 7? Вариант 1 Выполнить - C:\Windows\System32\sysprep\sysprep.exe выбрать OOBE и ОК. Не забываем о разрешении экрана (17" -1280*1024) Вариант 2 1. Откройте меню Start и в поле для ввода наберите "cmd" (без кавычек). Щелкните правой кнопкой на найденном элементе и из выпавшего меню выберите Run As Administrator. При необходимости введите пароль. 2. В открытом окне консоли введите команду: bcdedit /set {current} locale en-US Обратите внимание, что вышеуказанная команда предусмотрена для английской версии Windows, поэтому если вы используете другую языковую версию, необходимо заменить "en-US" на языковой идентификатор используемой вами версии. 3. Выйдите из консоли, перезагрузите систему и вуаля - пред вами снова анимированный экран загрузки Windows 7. Как убить значок "Центр действий" в трее возле часиков? Панель управления\Все элементы панели управления\Значки области уведомлений Как перезапустить рабочий стол? Откройте Task Manager - вкладка Applications - нажимаете кнопку New task - далее кнопку Browse - переходите в папку Windows и выбираете explorer.exe, затем нажимаете ОК (это же действие можно выполнить через ярлык). Во время инсталяции, после копирования файлов, установщик (сама система) виснет. Она не висит. Попробуйте выбрать другой монитор в персонализации - параметры дисплея. Это бывает, если у видеокарты два выхода. Такое состояние "зависания" может иметь разное время: от 2-3 минут до 25-30. Как сделать так, чтобы интернет включался при запуске Windows в "невидимом режиме"? Control Panel\Network and Internet\Сетевые подключения\свойства ADSL. Во вкладке параметры сними галочки: отображать ход подключения, запрашивать имя и пароль. Ярлык ADSL поместите в папку автозагрузки. Как сделать, чтобы VPN подключение интернет происходило автоматически при запуске Windows? 1. Создайте ваше VPN подключение, но не подключайтесь к интернету или если подключились, то не отключайтесь от интернета до окончания описанных ниже действий. 2. В реестре Windows (Пуск->Выполнить->"regedit") найдите следующую ветку : «HKEY_CURRENT_USER\Software\Microsoft\Windows\CurrentVersion\Run» (если хотите сделать автозапуск только для текущего пользователя) или «HKEY_LOCAL_MACHINE\Software\Microsoft\Windows\CurrentVersion\Run» (если хотите сделать автозапуск для всех пользователей) В этой ветке создайте "строковый параметр" (правой кнопкой мыши -> «Создать» -> «строковый параметр») с произвольным именем. 2. В качестве значения созданного параметра внесите строку вида: rasdial <имя_вашего соединения> <логин> <пароль> например: rasdial "VPN connection" nz15vl 1234 3. Закройте реестр и перезагрузите компьютер. Также можно добавить задачу в Планировщик заданий. 1) Откройте планировщик задний из меню Пуск - Администрирование - Планировщик заданий или выполнив команду taskschd.msc из меню Пуск - Поиск. 2) Нажмите создать задачу Вкладка Имя - Имя подключения Размещение оставляем как есть. Вкладка Триггеры-Создать-Начать задачу: При входе в систему Вкладка Действия-Создать Действие:Запуск программы Программа или сценарий: rasdial "имя подключения" пользователь пароль Вкладка Параметры-Создать Поставить галочки: Немедленно запускать задачу, если пропущен плановый запуск При сбое выполнения перезапускать через 1 мин. Количество попыток перезапуска 99. Убрать галочку: Останавливать задачу выполняемую дольше При использовании сторонних плееров для видео выкидывает синий экран. Проблему решишь установкой в расширенных настройках видео для обработчика видео параметра на "улучшенный обработчик видео". Как установить с флешки? Вариант 1 1) Открываем образ Windows программой UltraISO, заходим в меню Самозагрузка - Записать образ Жесткого диска. 2) Вставляем флешку в USB-порт (она должна появиться вверху). Выбираем ее. Выбираем в пункте Метод записи USB-HDD и жмем Записать. 3) Выскакивает предупреждение об уничтожении информации, жмем Да. Ждем, когда завершится запись (от 5 до 20 минут). 4) Заходим в BIOS со вставленной флешкой и ставим загрузку в первую очередь с USB-HDD. 5) Если все сделали правильно, то после рестарта компьютера, если вставлена флешка с записанным образом, загрузка пойдет с нее безусловно, то есть без фразы "Press any key to boot from...". 6) Сама по себе установка мало чем отличается от установки с загрузочного DVD-диска, но есть один момент. Когда завершится копирование и распаковка файлов, и компьютер в первый раз пойдет на перезагрузку, нужно снова идти в BIOS и ставить обратно приоритет загрузки (по умолчанию с жесткого диска) или вытащить флешку. Иначе, возможно, загрузка снова пойдет с флешки. Вариант2 Подготовка USB-флеш для будущей загрузки и установки Windows 7 1) Берете USB-драйв размером не менее 4ГБ, подключаем его к USB-порту. 2) Запустите командную строку CMD.EXE с правами администратора 3) Запустите утилиту управления дисками diskpart, дождаться приглашения DISKPART> 4) Выполняете команду list disk (отображает список всех дисков ПК) 5) Ищете среди них наш диск USB, в нашем примере это Disk 1 6) Выполняете команду select disk # (где # – это номер нашего USB-драйва, полученного в предыдущей команде). Для нашего случая – select disk 1. Данная команда указывает diskpart, что все дальнейшие операции будут проводиться с данным диском. 7) Выполняете команду clean (стирает все данные и разделы на USB диске) 9) Выполняете команду select partition 1 (выбор раздела, как дальнейшего объекта для манипуляций) 10) Выполняете команду active – делаем выбранный раздел активным 11) Выполняете команду format fs=NTFS – форматируем раздел в файловую систему NTFS 12) Выполняете команду assign – активируем процесс подключения устройства, получения букв для созданных разделов (если автостарт опция включена – всплывает окно, как будто вы только что подключили USB-драйв) 13) exit – выходим из diskpart в командную строку. 14) USB-драйв готов Берем имеющийся у вас дистрибутив Windows 7, допустим, на DVD-диске, установленной в DVD-rom G: В командной строке (не в diskpart !!! ) выполняем следующие команды: 1) G: 2) cd boot – переходим в каталог boot дистрибутива 3) Выполняете команду bootsect /nt60 I: – где I: – буква, полученная только что подготовленным USB-драйвом. Данная команда подменяет на диске I: файлы загрузчика на те, которые необходимы для загрузки Windows 7. Битность базовой ОС и дистрибутива Windows должны быть одинаковыми . 4) Копируем на него со стандартного инсталляционного пакета все файлы. Можно использовать как системный Windows Explorer, так и команды xcopy или robocopy Всё, USB-драйв готов. Загружаем ПК с полученного USB-драйва. Компьютер не видит локальный диск с предыдущей ОС или диск отображается без буквы 1) Щелкаем правой кнопкой на Компьютер (например в Пуске) и выбираем Управление 2) В левом окне выбираем Управление дисками 3) Посередине вверху смотрим, какие из томов не имеют букву. Среди них должен быть раздел размером 200 МБ. Его НЕ трогать!!! 4) Присваиваем букву тому диску, в котором находится предыдущая Windows (смотрим по размеру). Для этого щелкаем на нем правой кнопкой и в контекстном меню выбираем Изменить букву диска или путь к диску. Жмем Добавить. Выбираем букву. Жмем OK. 5) Через несколько секунд должно открыться окно автозапуска диска. А сам диск появится в Компьютере. Также должна стоять галочка в Панель управления-Параметры папок-Вид "Отображать буквы дисков" Если у вас постоянно перегружается Explorer. Запустить командную строку от имени Администратора (Пуск--Все программы--Стандартные--Командная строка) скопировать следущую строчку: reg delete HKLM\SOFTWARE\Microsoft\SQMClient\Windows\Disabled Sessions /va /f Добавляем пункт "Открыть в блокноте" в контекстное меню файлов Для того, чтобы добавить в контекстное меню файлов пункт "Открыть в Блокноте" текст кода сохраните в текстовый файл, присвойте ему расширение *.reg, запустите и согласитесь с добавлением данных в реестр. Windows Registry Editor Version 5.00 [HKEY_CLASSES_ROOT\*\shell\Открыть в Блокноте] @="" [HKEY_CLASSES_ROOT\*\shell\Открыть в Блокноте\command] @="notepad.exe %1" Как восстановить стандартный бутскрин Windows 7? "В некоторых случаях новый экран загрузки произвольно заменяется старым в стиле Vista. Чаще всего это происходит, когда пользователь пытается внести различного рода изменения в загрузчик ОС. Если вы столкнулись с этой проблемой, вот вам простое и действенное решение: 1. Откройте меню Start и в поле для ввода наберите "cmd" (без кавычек). Щелкните правой кнопкой на найденном элементе и из выпавшего меню выберите Run As Administrator. При необходимости введите пароль. 2. В открытом окне консоли введите команду: bcdedit /set {current} locale en-US Обратите внимание, что вышеуказанная команда предусмотрена для английской версии Windows, поэтому если вы используете другую языковую версию, необходимо заменить "en-US" на языковой идентификатор используемой вами версии. 3. Выйдите из консоли, перезагрузите систему и вуаля - пред вами снова анимированный экран загрузки Windows 7." Создаем (восстанавливаем) панель быстрого запуска. 1) Правой кнопкой по панели задач ->Панели(Toolbars )-->Создать панель инструментов(New Toolbar)--> 2) Выберите папку: %appdata%\Microsoft\Internet Explorer\Quick Launch 3) Нажмите кнопку выбора папки ”Select Folder”. 4) Правой кнопкой на панели задач -> снять галку "Закрепить панель задач"; 5) Правой кнопкой мыши на появившемся "quick launch"--->убираем галки с "Показывать подписи" и "Показывать заголовок" 6) Перетаскиваем в левую сторону и закрепляем обратно панель --->Все! Пропала языковая панель найдите файл "C:\WINDOWS\system32\ctfmon.exe" и поместите его в автозагрузку Установка Language Interface Pack (LIP) 1. Заходите в Control Panel >> раздел Clock, Language and Region. 2. В разделе Regional and Language Options >> Keyboards and Languages >> нажимаете Install or uninstall display languages. 3. В появившемся окне нажимаете Install Languages и указываете путь к папке с lp.cab Можно просто набрать lpksetup в командной строке или в поле Выполнить и сразу переходите к третьему пункту. В Мой Компьютер не показывают DVD-дисководы. Уберите галочку в Панель управления-Параметры папок-Вид "Скрыть пустые диски в папке "Компьютер"" Принудительное включение Windows Aero (только для Standard Administrator) 1) Нажмите Win+R и введите regedit 2) Установите следующие значения в регистре: HKCU\Software\Microsoft\Windows\DWM\Composition равный 1 (32-bit DWORD) HKCU\Software\Microsoft\Windows\DWM\CompositionPolicy равынй 2 (32-bit DWORD) HKCU\Software\Microsoft\Windows\DWM\ColorizationOpaqueBlend равный 1 (32-bit DWORD) 3) Перезапустите DWM из command prompt, запущенного с правами администратора: net stop uxsms net start uxsms Смена фона в экране авторизации. 1) Создайте ключ типа DWORD с названием OEMBackground в ветке реестра HKEY_LOCAL_MACHINE\SOFTWARE\Microsoft\Windows\CurrentVersion\Authentication\LogonUI\Background 2) Присвойте ему значение 1 (1 означает, что функция включена, 0 - выключена) 3) Создайте в папке %windir%\system32\oobe\ папку info, а в ней папку backgrounds (%windir%\system32\oobe\info\backgrounds) 4) Поместите сюда свой файл 5) Переименуйте его в необходимое имя (зависит от разрешения монитора): background768Ч1280.jpg background900Ч1440.jpg background960Ч1280.jpg background1024Ч1280.jpg background1280Ч1024.jpg back ground1024Ч768.jpg background1280Ч960.jpg background1600Ч1200.jpg background1440Ч900.jpg background1920Ч1200.jpg background1280Ч768.jpg b ackground1360Ч768.jpg backgroundDefault.jpg - в случае нестандартного расширения монитора Размер изображений не должен превышать 256Кб. Если же изображение не может быть загружено по иным причинам (неверное соотношение сторон, размер и т.д.), загружается стандартное изображение из файла imagesres.dll. Как задать полный доступ к файлу или папке? Надо открыть блокнот и вписать это... (после чего сохранить его с расширением .reg . потом открываем созданный файл и теперь при нажатии Shift+ПК появится строчка о доступе) Windows Registry Editor Version 5.00 [HKEY_CLASSES_ROOT\*\shell\runas] @="Стать владельцем и задать полный доступ к объекту" "NoWorkingDirectory"="" [HKEY_CLASSES_ROOT\*\shell\runas\command] @="cmd.exe /c takeown /f \"%1\" && icacls \"%1\" /grant администраторы:F" "IsolatedCommand"="cmd.exe /c takeown /f \"%1\" && icacls \"%1\" /grant администраторы:F" [HKEY_CLASSES_ROOT\Directory\shell\runas] @="Стать владельцем и задать полный доступ к объекту" "NoWorkingDirectory"="" [HKEY_CLASSES_ROOT\Directory\shell\runas\command] @="cmd.exe /c takeown /f \"%1\" /r /d y && icacls \"%1\" /grant администраторы:F /t" "IsolatedCommand"="cmd.exe /c takeown /f \"%1\" /r /d y && icacls \"%1\" /grant администраторы:F /t" Убираем лишние надписей на рабочем столе. Открываете с помощью Restorator или PE Explorer файлы C:\Windows\System32\ru-RU\user32.dll.mui и C:\Windows\System32\en-US\user32.dll.mui и в строковой таблице удаляем строчки с 715 по 718 включительно, для того чтобы лишних надписей на рабочем столе не было. Смена названия операционной системы из Максимальная на Ultimate. Открываете с помощью Restorator или PE Explorer файл C:\Windows\Branding\Basebrd\ru-RU\basebrd.dll.mui и правите в нем название операционной системы из Максимальная на Ultimate. Изменение ширины меню Пуск Открываете с помощью Restorator или PE Explorer файл C:\Windows\Resources\Themes\Aero\ru-RU\aero.msstyles.mui и изменяете значения в строковой таблице в строках с 113 по 121 включительно, делаете их такими же, как в C:\Windows\Resources\Themes\Aero\en-US\aero.msstyles.mui Если при VPN соединении через bat-файл у вас появляется ошибка 623. Переименуйте имя соединения на английский язык и всё должно заработать. Как свернуть все неактивные окна, кроме текущего активного, при помощи функции Aero Shake? В интерфейс Windows Aero добавлена новая функция Aero Shake, позволяющая свернуть все неактивные приложения движением мыши. Для ее активации достаточно захватить заголовок окна и немного «потрясти» влево-вправо. Список клавиатурных сокращений: Основные: Win+Up - Развернуть окно Win+Down - Восстановить / Минимизировать окно Win+Left - Прикрепить окно к левому краю экрана Win+Right - Прикрепить окно к правому краю экрана Win+Shift+Left - Переключиться на левый монитор Win+Shift+Right - Переключиться на правый монитор Win+Home - Минимизировать / Восстановить все неактивные окна Win+M - Минимизировать все окна Win+Т - Выбрать первый элемент в панели задач (Повторное нажатие переключает на следующий элемент, Win+Shift+T - прокручивает в обратном порядке) Win+Space - Показать рабочий стол Win+B - Переход в область уведомлений(трей) Win+G - Отобразить гаджеты поверх всех окон Win+P - Отобразить дополнительные опции дисплея (расширить рабочий стол на 2 монитор и т.п.) Win+X - Запустить Mobility Center Win+ цифра- Запустить приложение с панели задач (Win+1 запускает первое приложения слева, Win+2, второе, и т.к.) Win + "+" - Увеличить масштаб Win + "-" - Уменьшить масштаб Ctrl + колесо мыши (вверх\вниз) на рабочем столе - увеличить\уменьшить иконки рабочего стола. Windows Explorer: Alt+P - Показать / Скрыть панель предпросмотра Панель задач: Shift + щелчок на иконке - Открыть новое окно приложения Ctrl + Shift + щелчок по иконке - Открыть новое окно приложения с привилегиями администратора Shift + щелчок правой кнопкой на иконке - Показать меню приложения Shift + щелчок правой кнопкой на группе иконок - Показать меню, восстановить все / cвернуть все / Закрыть все Ctrl + щелчок по группе икнонок - Развернуть все окна группы Как отключить проверку подписи для загруженных программ? 1) В Панель управления -> Свойства браузера-> вкладка Дополнительно -> снять галочку "Проверка подписи для загруженных программ" и поставить галочку "Разрешать выполнение или установку программы, имеющую недопустимую подпись". 2) Создайте и примените reg-файл следующего содержания. [/code]Windows Registry Editor Version 5.00 [HKEY_CURRENT_USER\Software\Microsoft\Windows\CurrentVersion\Policies] [HKEY_CURRENT_USER\Software\Microsoft\Windows\CurrentVersion\Policies\Associations] "DefaultFileTypeRisk"=dword:00006152 ;Отключить предупреждение при открытии файлов, загруженных из Интернета [HKEY_CURRENT_USER\Software\Microsoft\Windows\CurrentVersion\Policies\Attachments] "HideZoneInfoOnProperties"=dword:00000001 "SaveZoneInformation"=dword:00000002 [HKEY_CURRENT_USER\Software\Microsoft\Windows\CurrentVersion\Policies\Explorer] "NoDriveTypeAutoRun"=dword:00000095 [HKEY_CURRENT_USER\Software\Microsoft\Windows\CurrentVersion\Policies\Associations] "LowRiskFileTypes"=".zip;.rar;.nfo;.txt;.exe;.bat;.com;.cmd;.reg;.msi;.htm;.html;.gif;.bmp;.jpg;.avi;.mpg;.mpeg;.mov;.mp3;.m3u;.wav;"[/code] Как изменить параметры загрузки, где в Windows 7 файл boot.ini? Начиная с Windows Vista такого файла больше нет, однако вы можете изменить все необходимые вам параметры Панель управления > Администрирование > Конфигурация системы > Загрузка Увеличение скорости загрузки ОС для многоядерных процессоров Измените значение здесь. Панель управления > Администрирование > Конфигурация системы > Загрузка > Дополнительные параметры > Число процессоров > 2(или 4) (По умолчанию 1). Моргание игр в режиме OpenGL Переименуйте файлы: ..\windows\system32\glu.dll в glu32.dll ..\windows\system32\opengl.dll в opengl32.dll Как добавить дополнительные функции в папку Компьютер? Администрирование Код Windows Registry Editor Version 5.00 [HKEY_LOCAL_MACHINE\SOFTWARE\Microsoft\Windows\CurrentVersion\Explorer\MyComputer\NameSpace\{D20EA4E1-3957-11d2-A40B-0C5020524153}] Корзина Код Windows Registry Editor Version 5.00 [HKEY_LOCAL_MACHINE\SOFTWARE\Microsoft\Windows\CurrentVersion\Explorer\MyComputer\NameSpace\{645FF040-5081-101B-9F08-00AA002F954E}] Панель управления Код Windows Registry Editor Version 5.00 [HKEY_LOCAL_MACHINE\SOFTWARE\Microsoft\Windows\CurrentVersion\Explorer\MyComputer\NameSpace\Controls] @="{21EC2020-3AEA-1069-A2DD-08002B30309D}" Принтеры и факсы Код Windows Registry Editor Version 5.00 [HKEY_LOCAL_MACHINE\SOFTWARE\Microsoft\Windows\CurrentVersion\Explorer\MyComputer\NameSpace\{2227A280-3AEA-1069-A2DE-08002B30309D}] Учетные записи пользователей Код Windows Registry Editor Version 5.00 [HKEY_LOCAL_MACHINE\SOFTWARE\Microsoft\Windows\CurrentVersion\Explorer\MyComputer\NameSpace\{7A9D77BD-5403-11d2-8785-2E0420524153}] Ускорение анимации всплывающего меню в меню Пуск и появления окна предварительного просмотра в панели задач При наведении на значок приложения в панели задач окно предварительного просмотра появляется с задержкой. 1.Запускаем редактор реестра (Пуск –> Выполнить –> regedit) 2.Находим ключ HKEY_CURRENT_USER –> Control Panel –> Mouse 3.В этом ключе находим значение MouseHoverTime Выбираем желательное время в миллисекундах, по прошествии которого после наведения указателя мыши будет показываться эскиз окна. Чтобы случайно при проведении мыши, окно не выскочило, но при наведении целенаправленно, окно появилось практически мгновенно поставьте значения не меньше 50. 4. Находим ключ HKEY_CURRENT_USER\Control Panel\Desktop 5. В этом ключе находим значение MenuShowDelay Выбираем желательное значение от 1 до 4000, означающее задержку в милисекундах, до показа всплывающего меню. 6. Закрываем regedit и перезагружаем систему. Включение Aero Glass в Windows на VirtualPC 1. Установить Windows 7 на компьютер, к которому вы будете отдалённо получать доступ (VM). 2. Установить Windows 7 на компьютер, с которого вы будете отдалённо получать доступ (host). 3. Сборка Windows 7 на обоих должна быть одинаковой, чтобы всё работало корректно. 4. Компьютер, к которому вы будете получать доступ, должен иметь графический адаптер, поддерживающий Glass, который должен быть включен. 5. Установить Сетевое соединение между двумя компьютерами. На VM нужно активировать Remote Desktop (не забудьте разрешить доступ приложения в Брандмауэре) С компьютера host запустите Remote Desktop, введите имя или IP адрес VM. Если вы хотите настроить размер окна, глубину цвета, скорость соединения, то заходите в соответствующие настройки. Жмите Connect и вводите логин. Сессия Remote Desktop стартует, и рабочий стол VM будет показывать DWM эффекты. Грубо говоря, это не совсем Glass, но этот эффект возможно сделать так, чтобы он выглядел, как Glass, используя разработки команды Remote Desktop. Удаление просроченных элементов в области уведомления панели задач 1. Запустите редактор реестра: Win+R --> regedit 2. Перейдите в следующий раздел реестра: HKEY_CURRENT_USER\Software\Classes\Local Settings\Software\Microsoft\Windows\CurrentVersion\TrayNotify 3. Удалите параметры "IconStreams" и "PastIconsStream" 4. Запустите диспетчер задач Ctrl+Shift+Esc 5. Остановите процесс explorer.exe 6. File --> New Task (Run...) --> explorer --> ОК. 7. Устанавливаем необходимые параметры отображения области уведомления панели задач. Запускаем Windows Explorer с папки My Computer. Настраиваем нажатие на кнопку Windows Explorer, чтобы оно приводило в паку My Computer, вместо Libraries: Просто измените в свойствах ярлыка Windows Explorer поле Target (Объект) на %SystemRoot%\explorer.exe ::{20D04FE0-3AEA-1069-A2D8-08002B30309D} Чтобы это изменение затронуло и ссылку в меню Start, то вам потребуется изменить поле Target в свойствах ярлыка Windows Explorer и в папке Accessories из меню Start. Чтобы в панеле задач иконка Проводника, так же выходила в Мой компьютер, а не библиотеки, для этого нужно удалить ее с панели задачи, правый клик и Unpin. Возвращаемся в Accessories находим знакомую иконку, правый клик по ней и выбираем Pin to Taskbar. Комбинация клавиш Win+E также откроет Проводник в «Компьютере» Установка временной зоны из командной строки в Windows 7 В Windows 7 появилась новая утилита командной строки tzutil.exe, позволяющая изменять настройки временной зоны. К примеру, чтобы изменить временную зону на время по Гринвичу, нужно использовать следующую команду: Код tzutil /s ”gmt standard time” » ”tzutil /g” покажет текущие установки временной зоны; » ”tzutil /l” выводит список всех возможных временных зон; » ”tzutil /?” выводит справку по работе утилиты. Автоматический вход в систему(авто-ввод пароля) Если вы хотите ускорить процесс загрузки Windows 7, то вы можете настроить автоматический вход в систему. Эта возможность создана для тех ситуаций, когда компьютером пользуется один человек. Настроив автоматический вход, вам не нужно будет вводить пароль каждый раз, когда загружается ваша операционная система. Чтобы настроить автоматический вход в Windows 7, сделайте следующее: 1. Нажмите на клавиатуре Win+R (или пункт Run в меню Start). 2. В появившемся окне введите ”control userpasswords2” (без кавычек) и нажмите Ввод. 3. В окне User Accounts на закладке Users выделите свою учетную запись и уберите галочку с ”Users must enter a user name and password to use this computer”. 4. Нажмите Apply. 5. В открывшемся окне Automatically Log On будут три поля - User name, Password и Confirm Password. Введите свой пароль в поле Password и еще раз - в поле Confirm Password. Всё. Со следующей перезагрузки системы вам больше не нужно будет вводить свой пароль. Вход в Windows будет происходить автоматически. (Возможен побочный эффект: после перезагрузки панель "Quick Launch" не сохраняется - после рестарта её нет.) Назначение комбинацию клавиш для утилиты "Ножницы" "Ножницы" - это утилита для снятия скриншотов выделенной зоны Пуск => Все программы=> Стандартные => "Ножницы" => Правый клик мыши=> Свойства В Свойствах, в поле Быстрый вызов пытаемся набрать любую комбинацию клавиш. Заметим что нам сразу выдаются первые две клавишы Ctrl+Alt+, выбор третьей клавишы за вами, как вам удобнее. Например, Ctrl+Alt+S. Распаковка Хотфиксов(обновлений Microsoft с расширением EXE) из контекстного меню. Для распаковки инсталляций, удобно пользоваться Universal Extractor-ом, но последняя версия 1.5 не все хотфиксы от MS распаковывает правильно и приходится пользоваться либо версией 1.3, либо другими методами, а решение, на самом деле, простое - с помошью твика реестра добавляется в контекстное меню команда Unpack HotFix. Код Windows Registry Editor Version 5.00 [HKEY_CLASSES_ROOT\exefile\shell\Unpack HotFix\command] @="\"%1\" /X:\"%1_unpacked\"" В итоге, при распаковке WindowsXP-KB922582-x86-RUS.exe, на выходе получаем папку WindowsXP-KB922582-x86-RUS.exe_unpacked с извлечёнными файлами. Минус один - команда Unpack HotFix встраивается в контекстное меню всех екзешников, а не только файлов от MS. Распаковка файлов и директорий из CAB-архивов (а так же упаковка в CAB-архивов) из контекстного меню "Отправить" Reg-файл добавляет в расширенное меню оболочки функции для упаковки и распаковки CAB. С папками, в пути к которым есть пробелы и спецсимволы, к сожалению, не работает. Код Windows Registry Editor Version 5.00 [HKEY_CLASSES_ROOT\*\Shell] [HKEY_CLASSES_ROOT\*\Shell\astext] @="Как текст..." [HKEY_CLASSES_ROOT\*\Shell\astext\command] @="notepad.exe \"%1\"" [HKEY_CLASSES_ROOT\*\Shell\Expand] @="Распаковать .cab" [HKEY_CLASSES_ROOT\*\Shell\Expand\command] @="expand -r \"%1\"" [HKEY_CLASSES_ROOT\*\Shell\MakeCab] @="Запаковать в .cab" [HKEY_CLASSES_ROOT\*\Shell\MakeCab\command] @="makecab /D CompressionType=LZX /D CompressionMemory=21 \"%1\"" [HKEY_CLASSES_ROOT\*\Shell\UpperCase] @="Имя в ВЕРХНИЙ РЕГИСТР" [HKEY_CLASSES_ROOT\*\Shell\UpperCase\command] @="FILECASE /U \"%1\"" [HKEY_CLASSES_ROOT\Directory\shell\CabPack] @="Запаковать папку в .cab" [HKEY_CLASSES_ROOT\Directory\shell\CabPack\command] @="cabs.cmd %L" [HKEY_CLASSES_ROOT\Directory\shell\Dirs] @="Создать список файлов папки" [HKEY_CLASSES_ROOT\Directory\shell\Dirs\command] @="dirs.cmd %L" Добавляем произвольную команду в контекстное меню рабочего стола Для этого создаем файл fix.reg Открываем блокнот и копируем туда это содержимое, сохраняем и меняем разширение на .reg Код Windows Registry Editor Version 5.00 [HKEY_CLASSES_ROOT\DesktopBackground\Shell\name] @="Свойства папки" "Icon"="imageres.dll,200" "Position"="Top" [HKEY_CLASSES_ROOT\DesktopBackground\Shell\name\command] @="control folders" Сохраняем файл и выполняем его В параметре "Icon"="imageres.dll,200" цифра 200 отвечает за номер иконки. Вы можете указать свою. Таким образом можно добавить практически любую команду (управление учетными записями Control userpasswords) Изменение прозрачности окон в Windows 7 Матовый-стеклянный эффект может быть выключен с программой "regedit.exe" в двух местах в Реестре и тогда появится полностью - прозрачный эффект (HideBlur) Для отдельного пользователя: [HKEY_CURRENT_USER\SOFTWARE\Microsoft\Windows\DWM] "HideBlur"=1 (REG_DWORD) Для всех пользователей: [HKEY_LOCAL_MACHINE\Software\Microsoft\Windows\DWM] "HideBlur"=1 (REG_DWORD) Изменения становятся видимыми после перезагрузки Удаление Windows 7 без форматирования раздела и без потери данных Для удаления Windows 7 описанным здесь способом вам потребуются: а) ERD Commander; б) Установочный диск Windows 7; Шаг I. Удаление загрузочной информации Windows 7 1) Загрузитесь в ERD Commader и вставьте установочный диск Windows 7 в свой DVD-привод. 2) Запустите Command Prompt 3) В открывшемся окне введите команду E:\boot\bootsect.exe /nt52 ALL C: /force Где, E: - Буква вашего DVD-привода, а C: - Буква вашего жесткого диска, с которого удаляется Windows 7 Шаг II. Удаление файлов и папок Windows 7 1) Запустите Micosoft Diagnostics and Recovery Toolset -> Explorer 2) Как в обычном Explorer, тем же способом удалите следующие папки: • PerfLogs • Users • Windows • Recycle.Bin • Documents and Settings • ProgramData • Recovery В Windows и Nero не стираются диски DVD RW и CD RW Если при попытке стереть данные диски вы получаете ответ "Не перезаписываемый диск" или "Диск защищён от записи". По всей видимости была сделана метка на диске и программы определяют его как DVD-R. Чтобы убрать эту метку зайдите в Alcohol 120% и уберите метки в пунктах Сервис -> Настройки -> Эмуляция -> Игнорировать тип носителя, в Daemon Tools Спрятать CD-R. Значение этой опции: Bынудить дpугиe пpoгpaммы нe oпpeдeлять зaпиcывaeмый тип диcкa, пpинимaя eгo зa CD-ROM или DVD-ROM. После этого заново сотрите эти диски в Alcohol 120% или в Daemon Tools. Удаление или замена любого файла защищённого Windows, не задавая полного доступа к файлу на 32-битных Windows. 1. Качаем и устанавливаем программу unlocker 2. Копируем файл(ы) в буфер обмена, для дальнейшей замены. 3. С помощью программы unlocker удаляем заменяемый(е) файл(ы). 4. После удаления файла(ов), вставляем заранее скопированный(е) файл(ы) (Сделать это надо в первые секунды после удаления) и перезагружаем компьютер. P.S. Если после перезагрузки, некоторые (или все) изменения не вступили в силу, переходим к папке C:\Windows\rescache и с помощью этой хе программы unlocker удаляем её содержимое. Перезагружаемся. Использование Windows Media Player х64 по умолчанию (для Windows 7 х64) Microsoft до сих пор использует 32-битную версию Windows Media Player в 64-битной версии ОС, но есть способ это изменить. Преимущество использования WMP х64 заключается лишь в том, что установив 64-битную версию кодеков, вы получите гораздо более чистую и легко управляемую систему. 1. Запустите от имени Администратора командную строку 2. Введите команду Код unregmp2.exe /SwapTo:64 (команда чувствительна к регистру) 3. Откройте редактор реестра: Win+R --> regedit 4. Перейдите к ветке HKLM\Software\Microsoft\Windows\CurrentVersion\App Paths\wmplayer.exe\ и кликните два раза по значению Path 5. Измените "%ProgramFiles(x86)" на "%ProgramFiles%" 6. Закройте реестр и наслаждайтесь Windows Media Player х64 Как убрать появляющуюся в меню "Пуск" полоску справа, которая пропадает при следующем открытии. 1) Переключаете язык интерфейса в английскую версию Windows: Панель управления->Язык и Региональные Стандарты->Языки и Клавиатуры->Язык интерфейса->выбираете английский 2) Перелогиниваетесь или перезапускаете комп 3) Задаёте полный доступ к файлу aero.msstyles.mui из папки C:\Windows\Resources\Themes\Aero\ru-RU 4) Копируете с заменой aero.msstyles.mui из C:\Windows\Resources\Themes\Aero\en-US в C:\Windows\Resources\Themes\Aero\ru-RU 5) Возвращаете язык интерфейса на русский 6) Радуетесь! Как установить LocalPack-RU Нужно в командной строке от имени Администратора выполнить команду: DISM /Online /Add-Package /PackagePath:<полный_путь_к_локал-паку>.CAB Если не сработает - значит, нужно проделать почти то же самое, но загрузившись с установочного носителя. Тогда /Online нужно будет заменить на /image:<буква_диска_с_установленной_системой>:. Этим способом, кстати, MVE, можно установить лангпак на любую редакцию Windows 7 После установки нужно зайти в C:\Windows\Globalization\MCT\MCT-...\Theme Как продлевать срок начального льготного доактивационного периода? Эта процедура не хакерская уловка и не требует никаких инструментов или утилит вообще и, более того, документирована Microsoft, на ее сайте Technet. 1. В запущенной Windows Vista, которая не была еще активирована, щелкните кнопку Start, напечатайте regedit в строке Поиска, затем нажмите ENTER, чтобы запустить Редактор реестра. 2. Перейдите к ключу реестра: HKEY_LOCAL_MACHINE \ SOFTWARE \ Microsoft \ Windows NT \ CurrentVersion \ SL 3. Щёлкните правой кнопкой мыши на SkipRearm и выберите Edit. Установленное значение по умолчанию - Dword с значением 00000000. Измените это значение на любое положительное целое число, например, 00000001, сохраните и закройте редактор реестра. 4. Запустите командную строку с правами администратора. 5. Напечатайте одну из следующих двух команд и нажмите ENTER: slmgr -rearm или rundll32 slc.dll,SLReArmWindows Эти команды используют встроенный в Windows Vista Менеджер лицензий (SLMGR), который по умолчанию дает 30 дней доактивационного периода. Изменение ключа SkipRearm с 0 на 1 (с 00000000 на 00000001) позволяет менеджеру лицензий SLMGR проделывать процедуру сброса счетчика неограниченное количество раз! Изменение значения ключа SkipRearm с 1 на 0 возвращает SLMGR к исходному состоянию. В Win 7 этот ключ находится здесь: HKEY_LOCAL_MACHINE \ SOFTWARE \ Microsoft \ Windows NT \ CurrentVersion \SoftwareProtectionPlatform 6. Перезагрузите компьютер, чтобы изменения вступили в силу. Открытие командной строки из конкретной папки. Одной из самых популярных утилит в наборе Windows XP Power Toys был пункт контекстного меню проводника «Открыть командную строку отсюда» (”Open Command Prompt Here”). В Windows 7 этот пункт есть в контекстном меню, для его использования при вызове меню нужно удерживать клавишу Shift, вследствие чего в меню появляется пункт "Открыть окно команд". Автономная установка обновлений Windows. 1. Создаем батник (обычный текстовый документ, у которого потом меняем расширение на .bat) с именем, например Update, и с текстом: Код @Echo Off Title Installing Windows7 Updates For %%F In (MSU\*.msu) Do Call :msin %%F For %%A In (CAB\*.cab) Do Call :kbin %%A Exit :msin Start /Wait %1 /quiet /norestart :kbin Start /Wait pkgmgr /ip /m:%1 /quiet /norestart GoTo :EOF Exit 2. Рядом с батником cоздаем папки CAB и MSU. 3. Ложим обновления .msu в папку MSU и .cab в папку CAB. 4. Запускаем Update.bat и ждем когда закроется окно командной строки. Активация Windows 7 по телефону. 1. Пуск - правой кнопкой мыши по Компьютер - Свойства. 2. Изменить ключ продукта 3. Вводим ключ: XXXXX-XXXXX-XXXXX-XXXXX-XXXXX . 4. Жмем Активировать. 5. Ждем. Затем выбираем Другие способы активации - Активация по телефону. Выбираете свой регион. 6. Звоним по бесплатному номеру (можно через Скайп) . 7. Девушка робот начнет перечислять варианты активации. Жмем 1(активировать продукт майкрософт).На вопрос на скольких компьютерах установлен продукт, нажимаем 1. Затем вас попросят ввести код. Вводите, в ответ другая девушка-робот продиктует 8 блоков по 6 цифр (каждый блок дважды для проверки). 8. Вносим цифры в окно активации. 9. Жмем Далее. Интернет, может быть отключен (без разницы). Windows 7 активирована. Как добавить подпись к драйверам? Многие из нас сталкивались с проблемой установки неподписанного драйвера. Например, необходимо поставить драйвер какой-либо программы, но ее драйвер нне устанавливается, ибо нет подписи Microsoft.На помощь пришли энтузиасты со своей программой Driver Signature Enforcement Overrider (DSEO). Она позволяет создавать свои собственные непроверенные свидетельства. Таким образом, суть метода относительно проста. Требуется лишь включить тестовый режим в операционной системе и для всех драйверов устройств, не имеющих цифровой подписи, при помощи программы Driver Signature Enforcement Overrider получить свидетельства. Радует то, что при этом полностью отсутствуют риски привести операционную систему к нерабочему состоянию. Ведь от нас не требуется изменение загрузчика или других ее системных файлов. Используется штатный метод, специально предусмотренный Microsoft. Иногда на рабочем столе возле часов может появиться маленькая надпись, сообщающая версию билда операционной системы. (Надпись можно убрать с помошью Watermark off или используя рекомендации из одного из советов выше.) Программа Driver Signature Enforcement Overrider работает как с 32-битными, так и с 64-битными операционными системами. Перед использованием необходимо обязательно отключить контроль учетных записей пользователей (UAC). Инсталляция программы не требуется, просто скачайте ее и запустите. Интерфейс предельно прост, и вся работа осуществляется в виде мастера. Порядок действий: 1) Включите тестовый режим, установив переключатель в положение "Enable Test Mode". Кстати, сразу отмечу, что здесь же предусмотрено обратное действие "Disable Test Mode", отключающее тестовый режим. 2) Теперь нужно добавить подписи для непроверенных системных файлов. Для этого выберите "Sign a System File" и введите имя файла, включая полный путь. Например, если файл драйвера InetLock.sys расположен в каталоге C:\Windows\System32\Drivers, то вам необходимо указать C:\Windows\System32\Drivers\InetLock.sys. В случае если необходимо подписать несколько файлов, то просто повторите эту процедуру несколько раз. 3) Перезагрузите компьютер. Вот собственно и все. После перезапуска компьютера драйверы будут работать. Как восстановить ассоциацию с файлами *.cpl? Если какая-нибудь программа сбила Вам ассоциацию приложения Windows c файлами *.cpl. 1) Щелкаете ПКМ на любом файле *.cpl 2) Выбираете Свойства -> Приложение -> Изменить 3) Заходим в папку C:\Windows\System32 и выбираем там control.exe 4) Жмем Ок Ускорение выключения компьютера. Измените задержку перед выключением компьютера в реестре в разделе: HKEY_LOCAL_MACHINE/SYSTEM/CurrentControlSet/Control/WaitToKillServiceTimeout - отвечает за задержку перед выключением. По умолчанию установлено значение (2000), но вы можете установить его значение, намного меньше номинального (минимум 100), и система будет закрываться намного быстрее. Исправление вылета проводника при нажатии правой клавиши на файле. Оптимальным решением проблемы может быть отключение расширения оболочки CmdLineExt.dll. 1) Скачайте небольшую утилиту ShellExView 2) После установки и запуска программы, найдите среди выведенных ею расширений оболочки - расширение с именем CmdLineContextMenu Class 3) Выделите и нажмите клавишу F7 или через контекстное меню выберите опцию Disable Selected Items. 4) Перезагрузите компьютер. Как убрать цифру при пересоздании адаптера сети в Диспетчере устройств? При сбоях сети, бывает вы решаете удалить драйвер сетевой карты и установить его заново. Для этого удаляете старый драйвер в Диспетчере устройств и заново обновляете конфигурацию оборудования. И тут вдруг обнаруживаете, что адаптер добавился с порядковым номером. При каждой последующей попытке переустановить порядковый номер не обнулиться, а будет присваиваться следующий. Есть два варианта как убрать цифру. Вариант 1. 1) Удалите драйвер сетевого адаптера 2) В ветке реестра HKEY_LOCAL_MACHINE\SYSTEM\CurrentControlSet\Control\Network\{4D36E972-E325-11CE-BFC1-08002BE10318}\Descriptions установите значение адаптера сети на 0. 3) Создайте драйвер сетевого адаптера Вариант 2. 1) Удалите драйвер сетевого адаптера 2) В ветке реестра HKEY_LOCAL_MACHINE\SYSTEM\CurrentControlSet\Control\Network\{4D36E972-E325-11CE-BFC1-08002BE10318}\Descriptions удалите ваш сетевой адаптер. 3) Создайте драйвер сетевого адаптера. Как убрать значки запрета доступа на папках? Для этого надо в свойствах назначения прав папкам и файлам , добавить пользователя Администратор , после чего значек с папки или файла будет убран. Как ограничить пользователей в наборе программ, которые они могут запускать? Контроль за приложениями сводится к настройке правил. К примеру, можно создать правило, позволяющее запускать все приложения, подписанные определенным издателем (например, Microsoft). Запустите GPEDIT.MSC и перейдите к функции AppLocker() через Computer Configuration > Windows Settings > Security Settings > Application Control Policies или Конфигурация компьютера > Конфигурация Windows > Параметры безопасности > Политики управления приложениями, чтобы посмотреть, как это работает. Как быстро переключиться с одного монитора на другой или с монитора на проектор? Данное действие осуществляется нажатием клавиш Win+P. Вы также можете запустить DisplaySwitch.exe и выбрать предпочитаемый дисплей. Вызов данной утилиты не будет иметь результатов, если к компьютеру подключен только один монитор. Как улучшить качество передачи цветов монитором? Windows 7 предлагает новый мастер калибровки экрана (Display Colour Calibration Wizard), который поможет вам должным образом установить настройки цвета, яркости и контраста, а ClearType tuner сделает текст резким и контрастным. Для вызова мастера кликните Start, введите DCCW и нажмите [Enter]. Изменение функции кнопки питания на корпусе вашего компьютера. По умолчанию кнопка выключения компьютера в Windows 7 находится в состоянии «Завершение работы». Если вы перезагружаете компьютер по несколько раз в день, вам наверное было бы удобнее переключить кнопку выключения в состояние «Перезагрузка». Для этого выполняем правый клик по кнопке Пуск, выбираем пункт меню Свойства и переключаем ”Действие кнопки питания” в состояние ”Перезагрузка”. Также вы можете выбрать функции ”Блокировка”, ”Смена пользователя” и ”Завершение сеанса”. Включение Flip3D — отображение окон под углом. 1. Щелкните правой кнопкой мыши по рабочему столу, выберите Создать и затем Ярлык. 2. В поле "Укажите расположение объекта" введите следующее: RunDll32 DwmApi #105 и нажмите Далее. 3. Наберите имя вашего будущего (например, Flip3D) ярлыка и нажмите Готово. Запись последовательности действий пользователя для анализа их разработчиком. Одной из встроенных диагностических утилит, чтобы отсылать отчеты об ошибках является "Средство записи действий по воспроизведению неполадок". Эта функция, которая позволяет пользователям записывать свои действия в любом используемом приложении и предоставлять подробное представление действий со снимками экрана с соответствующими комментариями. Для того, чтобы открыть приложение "Средство записи действий по воспроизведению неполадок" нужно нажать на кнопку меню «Пуск» и в поле поиска ввести psr. Для того, чтобы начать запись действий, с которыми возникают проблемы или вопросы нужно просто нажать на кнопку "Начать запись". После этого можно выполнять любые действия с операционной системой и установленными приложениями для воспроизведения проблемы. Чтобы приостановить на время запись действий, необходимо нажать на кнопку "Приостановить запись". Для того, чтобы снова возобновить запись действий нажимаем на кнопку "Возобновить запись". Сразу после остановки записи откроется диалоговое окно "Сохранить как", в котором нужно ввести имя файла и нажать на кнопку "Сохранить". После выполнения этих действий файл будет сохранен в указанной директории с расширением ZIP. Как быстро запустить программу с правами администратора? Удерживайте Ctrl+Shift и нажмите на иконку приложения (у вашей учетной записи, конечно, должны быть соответствующие права). Как быстро открыть ещё одну копию приложения? Если у вас уже открыто какое-то приложение и вы хотите открыть вторую копию того же приложения. Просто удерживайте Shift и нажмите на иконку на панели задач, и вместо переключения в существующее окно будет открыта новая копия этого приложения. Того же эффекта можно добиться кликнув по этой кнопке средней кнопкой мыши. Скрытые возможности панели управления! Создайте на рабочем столе папку и назвать её так: Панель управления.{ED7BA470-8E54-465E-825C-99712043E01C} Сообщение отредактировал СВЯТОЙ - 10.11.2009, 22:40 --------------------   |
 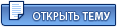 |
Ответов
| Aron |
 21.11.2008, 14:46 21.11.2008, 14:46
Сообщение
#2
|
|
Где Я?! Группа: Домовые Сообщений: 4 Регистрация: 19.11.2008 Пол: Мужской Репутация:  0 0  |
Ребята выложите пожалуйста на фтп Windows 7 build 6801 (PDC 2008) x32,буду примного благодарен!
|
| Наиль |
 21.11.2008, 17:28 21.11.2008, 17:28
Сообщение
#3
|
 █ Благородный █        Группа: Домовые Сообщений: 4 756 Регистрация: 26.11.2006 Живет: KZN Пол: Мужской Репутация:  300 300  |
Ребята выложите пожалуйста на фтп Windows 7 build 6801 (PDC 2008) x32,буду примного благодарен! и на файлообмен пожалуйста -------------------- |
Сообщений в этой теме
 Ildar Обсуждение Windows 7 18.7.2007, 15:02
Ildar Обсуждение Windows 7 18.7.2007, 15:02
 TRIAL Мда знаю данную ось. Её выпустят в 2010году.
Как п... 25.7.2007, 14:00
TRIAL Мда знаю данную ось. Её выпустят в 2010году.
Как п... 25.7.2007, 14:00
 ReAl Внутри Windows 7: что известно на текущий момент
... 22.12.2007, 18:30
ReAl Внутри Windows 7: что известно на текущий момент
... 22.12.2007, 18:30
 nIyAs Картинки похожи на "украшательства" :) г... 23.12.2007, 8:48
nIyAs Картинки похожи на "украшательства" :) г... 23.12.2007, 8:48
 TRIAL Чем делать новый стиль, лучше б они оптимизировали... 23.12.2007, 10:05
TRIAL Чем делать новый стиль, лучше б они оптимизировали... 23.12.2007, 10:05

 ReAl Чем делать новый стиль, лучше б они оптимизировали... 23.12.2007, 13:57
ReAl Чем делать новый стиль, лучше б они оптимизировали... 23.12.2007, 13:57

 nIyAs
сама vista как уже многие подтвердили не очень уд... 23.12.2007, 14:03
nIyAs
сама vista как уже многие подтвердили не очень уд... 23.12.2007, 14:03
 ReAl "...По словам Кевина Тернера, директора по оп... 23.12.2007, 17:23
ReAl "...По словам Кевина Тернера, директора по оп... 23.12.2007, 17:23
 L@ndGr@f
На форумах, посвященных разработкам Microsoft,... 23.1.2008, 23:25
L@ndGr@f
На форумах, посвященных разработкам Microsoft,... 23.1.2008, 23:25
 Fahrenheit имхо из всех виндоусов удачными были 2000 и ХР, ви... 23.1.2008, 23:34
Fahrenheit имхо из всех виндоусов удачными были 2000 и ХР, ви... 23.1.2008, 23:34
 G-Unit Я не понимаю, че все взъелись против висты. Нормал... 24.1.2008, 10:38
G-Unit Я не понимаю, че все взъелись против висты. Нормал... 24.1.2008, 10:38

 ReAl P.S. По-моему у Реала скрины поленные))) Больше по... 24.1.2008, 16:06
ReAl P.S. По-моему у Реала скрины поленные))) Больше по... 24.1.2008, 16:06


 G-Unit
Как ты можешь объяснить что они 'поленные... 24.1.2008, 18:25
G-Unit
Как ты можешь объяснить что они 'поленные... 24.1.2008, 18:25


 ReAl Гаджеты в базе идут, и на такой же панельке как на... 24.1.2008, 19:25
ReAl Гаджеты в базе идут, и на такой же панельке как на... 24.1.2008, 19:25

 igor_wall
Я не понимаю, че все взъелись против висты.
Стави... 11.4.2008, 14:06
igor_wall
Я не понимаю, че все взъелись против висты.
Стави... 11.4.2008, 14:06

 igor_wall
[color=#FF0000]ОФФТОП. У Висты своя тема.Предупре... 11.4.2008, 19:34
igor_wall
[color=#FF0000]ОФФТОП. У Висты своя тема.Предупре... 11.4.2008, 19:34
 KUZMICH ща на висту спшки выходить будут,самому виста по к... 24.1.2008, 19:33
KUZMICH ща на висту спшки выходить будут,самому виста по к... 24.1.2008, 19:33
 BAXTEP ИМХО, все скрины которые в начале топика - фотожаб... 30.1.2008, 0:53
BAXTEP ИМХО, все скрины которые в начале топика - фотожаб... 30.1.2008, 0:53
 Hoster Недавно распространились слухи о выходе в тестиров... 11.2.2008, 8:01
Hoster Недавно распространились слухи о выходе в тестиров... 11.2.2008, 8:01

 TVN
Недавно распространились слухи о выходе в тестиро... 11.2.2008, 9:04
TVN
Недавно распространились слухи о выходе в тестиро... 11.2.2008, 9:04
 Ildar
Новость дня - Вышла Windows 7 Alpha 1 - релиз в н... 19.2.2008, 16:30
Ildar
Новость дня - Вышла Windows 7 Alpha 1 - релиз в н... 19.2.2008, 16:30
 Tatarin я думаю, оболочка, т.е. украшения панельки, значки... 31.3.2008, 14:57
Tatarin я думаю, оболочка, т.е. украшения панельки, значки... 31.3.2008, 14:57
 Deja Vu Обещали возможность создания векторного интерфейса... 6.4.2008, 23:06
Deja Vu Обещали возможность создания векторного интерфейса... 6.4.2008, 23:06
 ReAl Один из разработчиков Windows Стивен Синофски (Ste... 17.8.2008, 20:24
ReAl Один из разработчиков Windows Стивен Синофски (Ste... 17.8.2008, 20:24
 AlligatoR Да лан че вы на скрины смотрите))) Виста вообще др... 19.8.2008, 14:29
AlligatoR Да лан че вы на скрины смотрите))) Виста вообще др... 19.8.2008, 14:29
 TRIAL Первая тестовая версия Windows 7 станет доступна в... 27.9.2008, 1:01
TRIAL Первая тестовая версия Windows 7 станет доступна в... 27.9.2008, 1:01

 СВЯТОЙ
Первая тестовая версия Windows 7 станет доступна ... 27.9.2008, 7:14
СВЯТОЙ
Первая тестовая версия Windows 7 станет доступна ... 27.9.2008, 7:14

 TRIAL
галимая vista :nea:
Конечно это виста.
А ты хот... 27.9.2008, 7:26
TRIAL
галимая vista :nea:
Конечно это виста.
А ты хот... 27.9.2008, 7:26

 ReAl галимая vista :nea:
Пока что-либо думать о win7 не... 27.9.2008, 15:27
ReAl галимая vista :nea:
Пока что-либо думать о win7 не... 27.9.2008, 15:27


 TRIAL
Пока что-либо думать о win7 не стоит, тем более т... 27.9.2008, 20:12
TRIAL
Пока что-либо думать о win7 не стоит, тем более т... 27.9.2008, 20:12

 Deja Vu
галимая vista :nea:
глупые людишки
Десятки скр... 28.9.2008, 1:00
Deja Vu
галимая vista :nea:
глупые людишки
Десятки скр... 28.9.2008, 1:00

 СВЯТОЙ
глупые людишки
забавные именения, но классно было... 28.9.2008, 8:17
СВЯТОЙ
глупые людишки
забавные именения, но классно было... 28.9.2008, 8:17
 Deja Vu Ух ты,похоже акселераторы они решили внедрить в ОС... 28.9.2008, 1:22
Deja Vu Ух ты,похоже акселераторы они решили внедрить в ОС... 28.9.2008, 1:22
 OBS А когда предположительная дата выхода? 28.9.2008, 15:23
OBS А когда предположительная дата выхода? 28.9.2008, 15:23

 TRIAL
А когда предположительная дата выхода?
Финальная... 28.9.2008, 15:47
TRIAL
А когда предположительная дата выхода?
Финальная... 28.9.2008, 15:47
 ELiTE_SOFT Воть скрин видел... Это не Vienna?
28.9.2008, 17:06
ELiTE_SOFT Воть скрин видел... Это не Vienna?
28.9.2008, 17:06

 ReAl Воть скрин видел... Это не Vienna?
Во-первых скрин... 28.9.2008, 17:52
ReAl Воть скрин видел... Это не Vienna?
Во-первых скрин... 28.9.2008, 17:52
 pestryy да они не могут ещё висту то до ума довести какой ... 28.9.2008, 18:03
pestryy да они не могут ещё висту то до ума довести какой ... 28.9.2008, 18:03

 СВЯТОЙ
да они не могут ещё висту то до ума довести какой... 28.9.2008, 18:12
СВЯТОЙ
да они не могут ещё висту то до ума довести какой... 28.9.2008, 18:12

 OBS да они не могут ещё висту то до ума довести какой... 29.9.2008, 13:45
OBS да они не могут ещё висту то до ума довести какой... 29.9.2008, 13:45

 TRIAL
Согласен, для рядового пользователя может еще и н... 29.9.2008, 14:44
TRIAL
Согласен, для рядового пользователя может еще и н... 29.9.2008, 14:44
 TRIAL Пока рано на севен переходить, даже из-за бета тес... 21.11.2008, 10:00
TRIAL Пока рано на севен переходить, даже из-за бета тес... 21.11.2008, 10:00

 Spirit
Ребята выложите пожалуйста на фтп Windows 7 build... 24.11.2008, 6:42
Spirit
Ребята выложите пожалуйста на фтп Windows 7 build... 24.11.2008, 6:42

 Kluch
Ловите: _ftp://ftp.kazandom.ru/incoming/!SOFT... 24.11.2008, 19:09
Kluch
Ловите: _ftp://ftp.kazandom.ru/incoming/!SOFT... 24.11.2008, 19:09

 Олигарх.Ru
Ловите: _ftp://ftp.kazandom.ru/incoming/!SOFT... 29.11.2008, 11:13
Олигарх.Ru
Ловите: _ftp://ftp.kazandom.ru/incoming/!SOFT... 29.11.2008, 11:13

 zebra
Хотел поэкспериментировать...скачал архив
так са... 29.11.2008, 13:07
zebra
Хотел поэкспериментировать...скачал архив
так са... 29.11.2008, 13:07

 Kluch
Хотел поэкспериментировать...скачал архив
так са... 29.11.2008, 20:44
Kluch
Хотел поэкспериментировать...скачал архив
так са... 29.11.2008, 20:44

 Олигарх.Ru
Распаковывается ОК!!!
ISO нарезает... 29.11.2008, 21:55
Олигарх.Ru
Распаковывается ОК!!!
ISO нарезает... 29.11.2008, 21:55
 Kluch Коммент с одного из сайтов:
Комментов: 16
Зарег... 22.11.2008, 8:19
Kluch Коммент с одного из сайтов:
Комментов: 16
Зарег... 22.11.2008, 8:19
 Aron Млин в файло обменник не могу попасть,регистрация ... 22.11.2008, 18:52
Aron Млин в файло обменник не могу попасть,регистрация ... 22.11.2008, 18:52

 Наиль
Млин в файло обменник не могу попасть,регистрация... 22.11.2008, 20:05
Наиль
Млин в файло обменник не могу попасть,регистрация... 22.11.2008, 20:05
 TRIAL Раз на фтп появилась, можно и скачать) Спасибо Спи... 24.11.2008, 7:51
TRIAL Раз на фтп появилась, можно и скачать) Спасибо Спи... 24.11.2008, 7:51
 СВЯТОЙ последняя сборка на сегодняшний день!!... 24.11.2008, 10:27
СВЯТОЙ последняя сборка на сегодняшний день!!... 24.11.2008, 10:27
 TRIAL Кто уже установил? Как ощущения? 26.11.2008, 9:10
TRIAL Кто уже установил? Как ощущения? 26.11.2008, 9:10

 Kluch
Кто уже установил? Как ощущения?
Я то скачал...... 26.11.2008, 18:30
Kluch
Кто уже установил? Как ощущения?
Я то скачал...... 26.11.2008, 18:30

 TRIAL
и версия от 20.11.2008
Версия она везде одна. Т... 26.11.2008, 18:33
TRIAL
и версия от 20.11.2008
Версия она везде одна. Т... 26.11.2008, 18:33

 Ildar™
Версия она везде одна. Так как последняя доступна... 26.11.2008, 18:50
Ildar™
Версия она везде одна. Так как последняя доступна... 26.11.2008, 18:50
 СВЯТОЙ Windows 7 Pre Beta 6801 64Bit Game Edition
Год вып... 27.11.2008, 16:18
СВЯТОЙ Windows 7 Pre Beta 6801 64Bit Game Edition
Год вып... 27.11.2008, 16:18
 Kluch К следующему лету, думаю эта тема разовьётся также... 27.11.2008, 21:14
Kluch К следующему лету, думаю эта тема разовьётся также... 27.11.2008, 21:14
 СВЯТОЙ Microsoft до сих пор не объявила, сколько версий О... 27.11.2008, 22:25
СВЯТОЙ Microsoft до сих пор не объявила, сколько версий О... 27.11.2008, 22:25
 st.Leo скачал с нашего ФТП сервера образ, установил, а во... 2.12.2008, 17:33
st.Leo скачал с нашего ФТП сервера образ, установил, а во... 2.12.2008, 17:33
 СВЯТОЙ Корпорация Microsoft планирует представить первую ... 6.12.2008, 23:46
СВЯТОЙ Корпорация Microsoft планирует представить первую ... 6.12.2008, 23:46
 СВЯТОЙ Новости о Windows 7
16 декабря 2008 года компани... 17.12.2008, 17:59
СВЯТОЙ Новости о Windows 7
16 декабря 2008 года компани... 17.12.2008, 17:59
 СВЯТОЙ вот и вышла первая официальная бетка!!... 26.12.2008, 23:05
СВЯТОЙ вот и вышла первая официальная бетка!!... 26.12.2008, 23:05

 TRIAL
вот и вышла первая официальная бетка!!... 26.12.2008, 23:12
TRIAL
вот и вышла первая официальная бетка!!... 26.12.2008, 23:12


 СВЯТОЙ
Ты уже пробовал?
я нет!!! она только... 26.12.2008, 23:14
СВЯТОЙ
Ты уже пробовал?
я нет!!! она только... 26.12.2008, 23:14

 СВЯТОЙ
вот и вышла первая официальная бетка!!... 27.12.2008, 20:27
СВЯТОЙ
вот и вышла первая официальная бетка!!... 27.12.2008, 20:27

 СВЯТОЙ
вот и вышла первая официальная бетка!!... 29.12.2008, 7:13
СВЯТОЙ
вот и вышла первая официальная бетка!!... 29.12.2008, 7:13
 Deja Vu люблю новый пеинт 27.12.2008, 13:45
Deja Vu люблю новый пеинт 27.12.2008, 13:45

 СВЯТОЙ
[font=Calibri][color=#333399]люблю новый пеинт
э... 27.12.2008, 15:54
СВЯТОЙ
[font=Calibri][color=#333399]люблю новый пеинт
э... 27.12.2008, 15:54

 Deja Vu
это с этой бэтки? если её тестиш! отпиши плюс... 29.12.2008, 18:21
Deja Vu
это с этой бэтки? если её тестиш! отпиши плюс... 29.12.2008, 18:21

 TRIAL
[font=Calibri][color=#333399]7000.0.081212-1400_c... 29.12.2008, 18:47
TRIAL
[font=Calibri][color=#333399]7000.0.081212-1400_c... 29.12.2008, 18:47

 Deja Vu
Какие изменения кроме скорости? :smile:
относит... 29.12.2008, 19:14
Deja Vu
Какие изменения кроме скорости? :smile:
относит... 29.12.2008, 19:14

 СВЯТОЙ
[font=Calibri][color=#333399]относительно чего, В... 29.12.2008, 19:27
СВЯТОЙ
[font=Calibri][color=#333399]относительно чего, В... 29.12.2008, 19:27
 Alexei так заинтриговали, качаю.. тут сразу куча вопросов... 29.12.2008, 20:41
Alexei так заинтриговали, качаю.. тут сразу куча вопросов... 29.12.2008, 20:41
 СВЯТОЙ скиньте образ на наш обменник! плз! лимит ... 29.12.2008, 20:57
СВЯТОЙ скиньте образ на наш обменник! плз! лимит ... 29.12.2008, 20:57
 Kluch Нашел активатор 29.12.2008, 22:04
Kluch Нашел активатор 29.12.2008, 22:04
 parusnik А вот это то, что можно качать? последний билд ?
... 29.12.2008, 22:11
parusnik А вот это то, что можно качать? последний билд ?
... 29.12.2008, 22:11

 TRIAL
А вот это то, что можно качать? последний билд ? ... 29.12.2008, 22:38
TRIAL
А вот это то, что можно качать? последний билд ? ... 29.12.2008, 22:38
 СВЯТОЙ ну скиньте уж на фтпэшник! щет!!! ... 30.12.2008, 8:09
СВЯТОЙ ну скиньте уж на фтпэшник! щет!!! ... 30.12.2008, 8:09

 Kluch
ну скиньте уж на фтпэшник! щет!!... 30.12.2008, 16:05
Kluch
ну скиньте уж на фтпэшник! щет!!... 30.12.2008, 16:05

 Alexei
ну скиньте уж на фтпэшник! щет!!... 31.12.2008, 10:57
Alexei
ну скиньте уж на фтпэшник! щет!!... 31.12.2008, 10:57
 Kluch На [color=#3333FF]ФТП Казандом залил правильную ру... 30.12.2008, 16:54
Kluch На [color=#3333FF]ФТП Казандом залил правильную ру... 30.12.2008, 16:54
 RedE(yes) Скачал с torrrentz, ща поставлю... :) 31.12.2008, 11:18
RedE(yes) Скачал с torrrentz, ща поставлю... :) 31.12.2008, 11:18
 RedE(yes) Ну что тут сказать... не все дрова от Висты встают... 31.12.2008, 13:26
RedE(yes) Ну что тут сказать... не все дрова от Висты встают... 31.12.2008, 13:26
 Kluch Ну вот она -Русская http://lovesoft.ru/windows/305... 31.12.2008, 17:14
Kluch Ну вот она -Русская http://lovesoft.ru/windows/305... 31.12.2008, 17:14

 СВЯТОЙ
Ну вот она -Русская [url=http://lovesoft.ru/windo... 31.12.2008, 18:13
СВЯТОЙ
Ну вот она -Русская [url=http://lovesoft.ru/windo... 31.12.2008, 18:13
 RedE(yes) Извращенцы... :) Русской нет еще. Это все тот же р... 31.12.2008, 21:03
RedE(yes) Извращенцы... :) Русской нет еще. Это все тот же р... 31.12.2008, 21:03

 TRIAL
Извращенцы... :) Русской нет еще. Это все тот же ... 31.12.2008, 22:21
TRIAL
Извращенцы... :) Русской нет еще. Это все тот же ... 31.12.2008, 22:21

 Kluch
Для беты - инглиша вполне достаточно :santa:
Н... 1.1.2009, 10:48
Kluch
Для беты - инглиша вполне достаточно :santa:
Н... 1.1.2009, 10:48
 СВЯТОЙ поставил! за сутки пока одни сплошные плюсы... 2.1.2009, 16:23
СВЯТОЙ поставил! за сутки пока одни сплошные плюсы... 2.1.2009, 16:23
 СВЯТОЙ первые тесты! не в пользу висты! 2.1.2009, 19:01
СВЯТОЙ первые тесты! не в пользу висты! 2.1.2009, 19:01
 Fusion залейте плз куда нб на мм зону-) плыз :santa: 2.1.2009, 20:28
Fusion залейте плз куда нб на мм зону-) плыз :santa: 2.1.2009, 20:28
 TRIAL 2 Святой
Если есть время - закинь plz на фтп. 2.1.2009, 20:52
TRIAL 2 Святой
Если есть время - закинь plz на фтп. 2.1.2009, 20:52
 СВЯТОЙ
2 Святой
Если есть время - закинь plz на фтп.
не... 2.1.2009, 23:31
СВЯТОЙ
2 Святой
Если есть время - закинь plz на фтп.
не... 2.1.2009, 23:31
 Fusion
не работает он что то :wink:
эх... придеться с м... 2.1.2009, 23:48
Fusion
не работает он что то :wink:
эх... придеться с м... 2.1.2009, 23:48
 СВЯТОЙ
эх... придеться с матрикса со скоростью 30 кб кач... 2.1.2009, 23:57
СВЯТОЙ
эх... придеться с матрикса со скоростью 30 кб кач... 2.1.2009, 23:57
 TRIAL
там русской нет! по крайний мере не видел... 3.1.2009, 11:50
TRIAL
там русской нет! по крайний мере не видел... 3.1.2009, 11:50 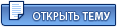 |
1 чел. читают эту тему (гостей: 1, скрытых пользователей: 0)
Пользователей: 0

|
Текстовая версия | Сейчас: 19.2.2025, 1:58 |
Русская версия Invision Power Board
© 2025 IPS, Inc.












